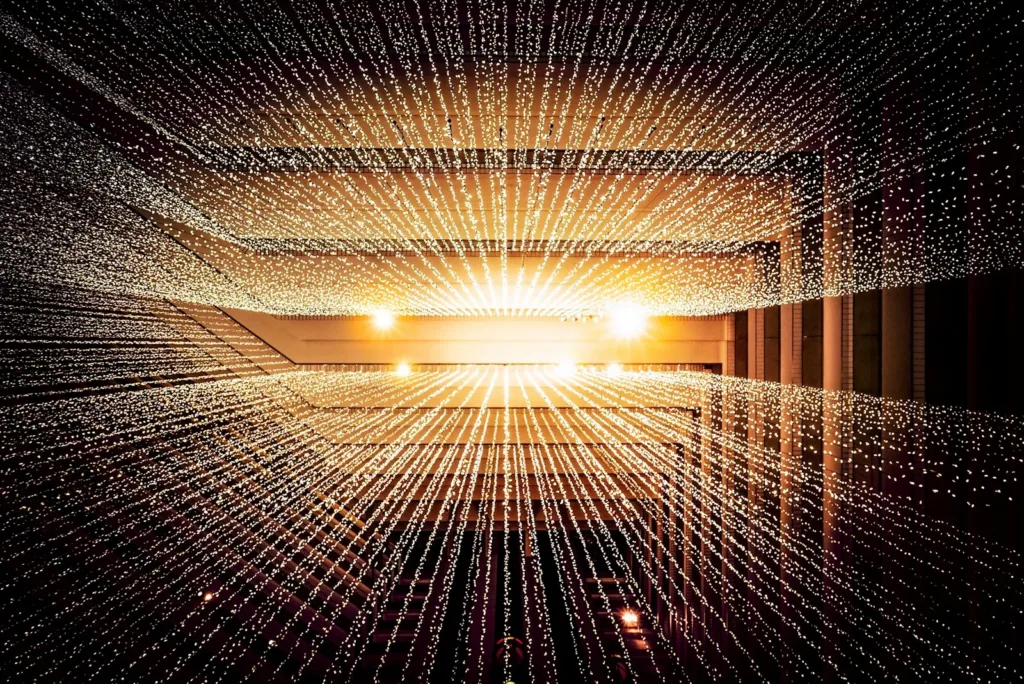How to Fix a “502 Bad Gateway” Error on Your WordPress Site
The “502 Bad Gateway” error is a common issue faced by WordPress site owners. It typically occurs when a server acting as a gateway or proxy receives an invalid response from an upstream server. This error can disrupt your site’s availability, leading to a poor user experience and potential loss of traffic. This guide outlines common causes and step-by-step solutions to resolve the error effectively.
What Causes a 502 Bad Gateway Error?
Several factors can trigger this error:
- Server Overload: High traffic or resource-intensive operations can overwhelm your server.
- Incorrect DNS Settings: DNS changes or propagation delays may cause invalid server responses.
- Faulty Plugins or Themes: Conflicts or poorly coded components can disrupt server communication.
- PHP or Server Configuration Errors: Misconfigured server settings or outdated PHP versions can lead to the error.
- CDN or Firewall Issues: Problems with services like Cloudflare can interrupt the server-client communication.
Step-by-Step Solutions
1. Refresh the Page
Sometimes, the error is temporary and resolves itself. Start by refreshing the page or accessing your site from another browser or device.
2. Check Your Hosting Provider
Contact your hosting provider to confirm if server downtime or maintenance is causing the issue. Many hosts provide live status updates or support channels for quick troubleshooting.
3. Clear Browser Cache
Cached data in your browser might display the error even after the issue is resolved. Clear your browser cache and cookies, then retry accessing the site.
4. Deactivate Plugins and Themes
Faulty plugins or themes are common culprits for WordPress errors. To isolate the issue:
- Access your site via FTP or your hosting control panel.
- Navigate to the
wp-content/plugins/directory. - Rename the
pluginsfolder toplugins_backupto deactivate all plugins. - Check if the site loads. If it does, rename the folder back and reactivate plugins one by one to identify the problem.
- Similarly, switch to a default WordPress theme (like Twenty Twenty-Three) to rule out theme-related issues.
5. Test Your PHP and Server Settings
Ensure your server is running a compatible version of PHP. Most WordPress installations require PHP 7.4 or higher. Update PHP via your hosting control panel if necessary.
Additionally, check for:
- Timeout limits: Increase your server timeout settings in the
php.inifile. - Memory limits: Update the
wp-config.phpfile to allocate more memory:define('WP_MEMORY_LIMIT', '256M');
6. Check DNS and CDN Configurations
If you’ve recently updated your DNS settings:
- Ensure DNS changes have propagated fully (this can take up to 48 hours).
- Flush your local DNS cache using:
- Windows:
ipconfig /flushdns - Mac:
sudo dscacheutil -flushcache
- Windows:
For sites using Content Delivery Networks (CDNs) like Cloudflare:
- Temporarily disable the CDN to see if it resolves the error.
- Check your firewall settings for blocked requests or IP addresses.
7. Examine Server Logs
Review server logs for clues about the error. These logs are often accessible via your hosting control panel under “Logs” or “Error Logs.” Look for entries timestamped near the occurrence of the error.
8. Restart Server Processes
Restarting services like Nginx, Apache, or PHP can clear server-side issues. Contact your host or use SSH commands if you manage a VPS:
sudo service apache2 restart
sudo service nginx restart
9. Update Your Site
Outdated WordPress core files, plugins, or themes can cause compatibility issues. Regularly update all components of your WordPress site to the latest versions.
10. Seek Professional Help
If the error persists after troubleshooting, reach out to your hosting provider or a WordPress expert. They can help identify server-specific issues or deeper conflicts.
Prevention Tips
- Monitor server resources and upgrade your hosting plan if needed.
- Regularly update WordPress, plugins, and themes.
- Use a reliable CDN and configure it properly.
- Implement a robust caching solution to reduce server load.
Conclusion
The “502 Bad Gateway” error, while frustrating, is usually resolvable with systematic troubleshooting. By following the steps above, you can identify and address the root cause to restore your site’s functionality. Regular maintenance and proactive monitoring can help prevent such errors in the future.